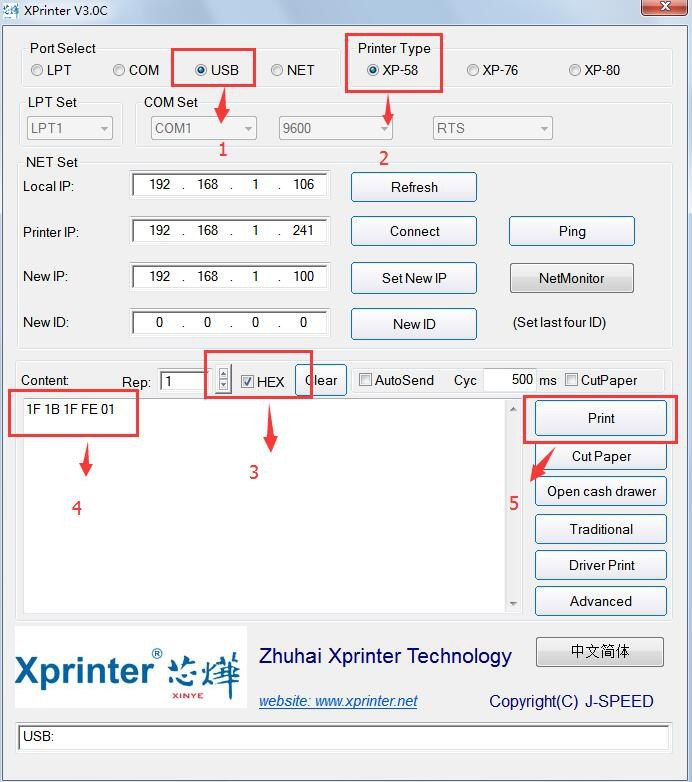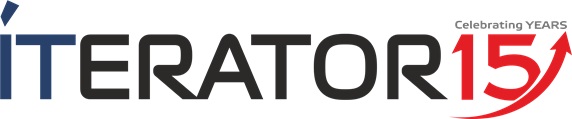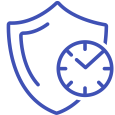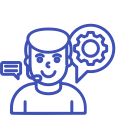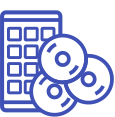Широкий ассортимент
Xprinter XP-E200L POS принтер чеков 80 мм, USB+RS+LAN
Xprinter XP-E200L POS принтер чеков 80 мм, USB+RS+LAN
Бюджетный чековый POS-принтер Xprinter XP-E200L в компактном эргономичном корпусе предназначен для предприятий, которым нужна эффективная и надежная печать квитанций, в частности, для розничных магазинов, кафе и ресторанов. Они облегчают быструю обработку транзакций, управление запасами и улучшение обслуживания клиентов.
Продуманная эргономичная конструкция принтера XP-E200L позволяет устанавливать его как на столе или прилавке, так и на стене, что позволяет значительно экономить рабочее пространство. Согласно способу расположения, выдача чеков может быть как горизонтально, так и вертикально. Для подключения к основной POS-системе предусмотрены интерфейсы USB, Ethernet, RS-232.
ПРРО принтер чеков Xprinter XP-E200L использует прямой метод термопечати со скоростью 200 мм/с на ленте шириной 80 мм. Ширина печати может изменяться в настройках. Ресурс термоголовки – 150 км.
Современная система программирования позволяет создавать чеки и квитанции как с линейными, так и двухмерными штрихкодами.
Чековой ПРРО принтер Xprinter XP-E200L оснащен авторезаком с функцией частичного отреза и рассчитан на осуществление 1.5 млн резов.
Принтер чеков совместим с операционными системами Windows, JPOS, Linux, Android, Mac, OPOS.
| Технические характеристики POS-принтера Xprinter XP-E200L | |
| Технология печати | Прямая термопечать |
| Скорость печати | 200 мм/сек |
| Макс. ширина ленты | 80 мм |
| Макс. ширина печати | 76 мм |
| Автообрезчик | Есть, частичный отрез |
| Ресурс автообрезчика | 1,5 млн резов |
| Ресурс выработки термоголовки | 150 км |
| Выдача чека | Вертикальная, горизонтальная |
| Печатаемые штрих-коды |
UPC-A/UPC E, JAN13(EAN13), JAN8(EAN8), CODE39, ITF, CODABAR, CODE93, CODE128 QRCODE, PDF417 |
| Языки программирования | ESC/POS |
| Драйверы | Windows, JPOS, Linux, Android, Mac, OPOS |
| Источник питания | DC 24 В постоянного тока 2.5 A |
| Возможности программирования | IOS SDK, Android SDK, Windows SDK |
| Интерфейсы | USB, Ethernet /USB, RS-232 (опции - Bluetooth, Wi-fi) |
| Страна-производитель | Китай |
| Рабочая температура | От 0°C до 45 °C |
| Габариты | 192 × 140 × 140 мм |
| Вес | 1,12 кг |
Брошюра от производителя по чековому принтеру Xprinter XP-E200L
Универсальный драйвер чековых принтеров XPrinter Driver Setup V7.77
Пошаговая краткая инструкция на английском языке по настройке чекового POS-принтеров Xprinter
Xprinter_Драйвер под Mac, с видео инструкцией
Инструкция по настройке чековых POS-принтеров Xprinter
Для работы с принтерами чеков Xprinter необходимо установить драйвер (Driver>Windows Driver>XPrinter Driver Setup V7.77 Универсальный драйвер чековых принтеров XPrinter Driver Setup V7.77 Автоматически распознается только USB порт, т.е. после установки не требуется конфигурирования. Нужно выбрать нужную операцию , тип интерфейса, размер ленты - 58 или 80 мм. После установки драйвера (при установке указать чекбокс (галочку) в поле USB, после установки драйвера указать название например xp58_usb) принтер может выполнять печать при подключении принтера через кабель USB. можно выполнять установку других драйверов (COM, WIFI, Bluetooth).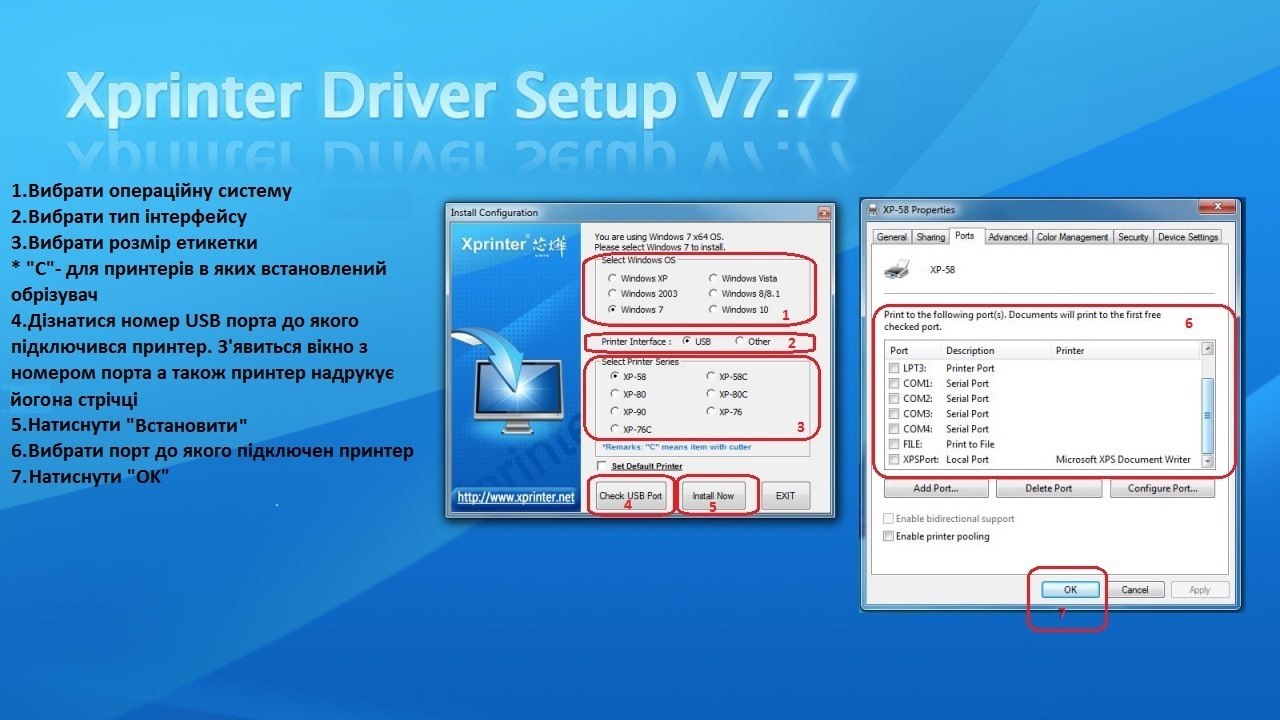
Все остальные настройки интерфейсов принтеров Xprinter производятся с помощью воплотить которую можно найти в коробке с принтером (Tools>XPrinter test V3.2C>Xprinter.exe) или скачать здесь Утилита XPrinter V3.0 на английском является описание установки.
Установка драйвера COM: Соединить принтер с компьютером с помощью COM кабеля, установить драйвер (Driver>Windows Driver>XPrinter Driver Setup V7.77) После установки драйвера переименовать название (например, xp58_COM), конфигурирование этого драйвера сводится к выбору порта (Панель управление>Принтеры и устройства>Правая клавиша мыши на xp58_COM>Свойства принтера>Порты>Выбрать СОМ порт компьютера к которому подключен принтер, например COM1). После этого можно проверить работу драйвера напечатав тестовую страницу (Панель управления>Принтеры и устройства>Правая клавиша мыши на xp58_COM>Свойства принтера>Печать пробную страницу).
Проверку работы через com-порт можно также без установки драйвера сделать с помощью утилиты (Tools>XPrinter test V3.2C>Xprinter.exe>Port Select>COM) затем нажать кнопку Print (распечатается текст примера утилиты).
Установка WIFI соединения: подключить принтер к компьютеру с помощью USB кабеля, запустить утилиту (Tools>XPrinter test V3.2C>Xprinter.exe)¦Утилита XPrinter V3.0 Port Select>USB> нажать кнопку Advanced> нажать кнопку Set Net >вписать необходимые данные (например Net Setting: Ip Adress: 192.168.1.135, NetMask 255.255.255.0, GateWay 192.168.1.1 нажать верхнюю кнопку Set above contents > принтер должен напечатать 2 сообщения о начале и окончании настройки: сети>, WIFI Key <пароль WIFI сети>, Key Type выбрать WPA2_AES_PSK > Нажать нижнюю кнопку Set above contents). На этом подготовка принтера к работе по WIFI закончена и можно устанавливать драйвер WIFI (Driver>Windows Driver>XPrinter Driver Setup V7.77) После установки драйвера переименовать название (например, xp58_WIFI). Конфигурирование этого драйвера сводится к созданию порта (Панель управления>Принтеры и устройства>Правая клавиша мыши на xp58_WIFI>Свойства принтера>Порты>Добавить порт>Standart TCP/IP port> нажать кнопку Новый порт>Далее>Вписать название и IP адрес (например 192.16 .1.135>после поиска>Другой>Настройки (RAW,port 900)>нажать кнопку готово.. После этого можно проверить работу драйвера, напечатав тестовую страницу (Панель управления>Принтеры и устройства>Правая клавиша мыши на xp58_WIFI>Свойства принтера>Напечатать страницу).
Проверку работы через WIFI можно провести после подготовки принтера к работе по WIFI без установки драйвера, с помощью утилиты (Tools>XPrinter test V3.2C>Xprinter.exe>Port Select>NET) затем нажать кнопку Print (распечатается текст примера утилиты).
Установка Bluetooth соединения (компьютер/ноутбук должен иметь Bluetooth интерфейс): Сначала нужно подключить принтер к компьютеру с помощью USB кабеля, запустить утилиту Tools>XPrinter test V3.2C>Xprinter.exe или Утилита XPrinter V3.0) Port Select>USB> нажать кнопку Advanced>нажать кнопку Set Bluetooth>вписать необходимые данные (BT NAME: например xp58, BT PINKEY: например 123456) > нажать кнопку Set, через некоторое время принтер дает световой и звуковой сигнал, свидетельствующий о том, что он готов к подключению по Bluetooth. В компьютере необходимо добавить устройство Bluetooth. Это можно сделать через панель управления с помощью мастера установки Bluetooth устройств или мастера установки принтера, выбрав устройство Bluetooth (например, xp58) и указав пароль (например 123456), эти данные мы вводим к принтеру, при его подготовке к Bluetooth соединению). После bluetooth соединения между компьютером и принтером в компьютере добавляется дополнительный com-порт, например COM7 с пометкой Bluetooth. После этого можно установить драйвер, который будет использоваться для работы по Bluetooth. (Driver>Windows Driver>XPrinter Driver Setup V7.77). После установки драйвера следует переименовать название (например, xp58_BT). Конфигурирование этого драйвера сводится к выбору установленного ранее дополнительного COM порта (например, COM7). (Панель управления>Принтеры и устройства>Правая клавиша мыши на xp58_WIFI>Свойства принтера>Порты>COM7) После этого можно проверить работу драйвера напечатав тестовую страницу (Панель управления>Принтеры и устройства>Правая клавиша мыши на xp58_BT>Свойства принтера .
Если принтер печатает иероглифы